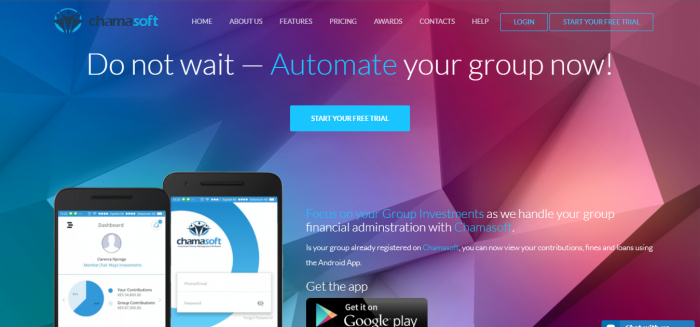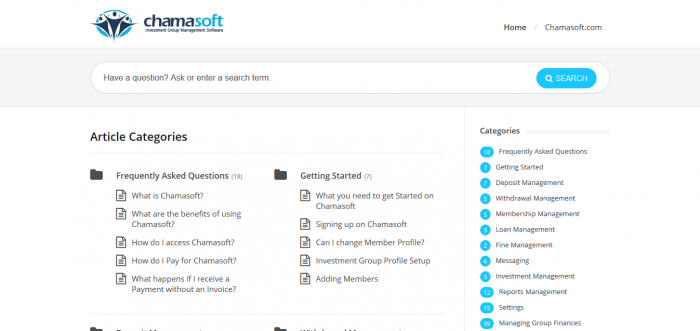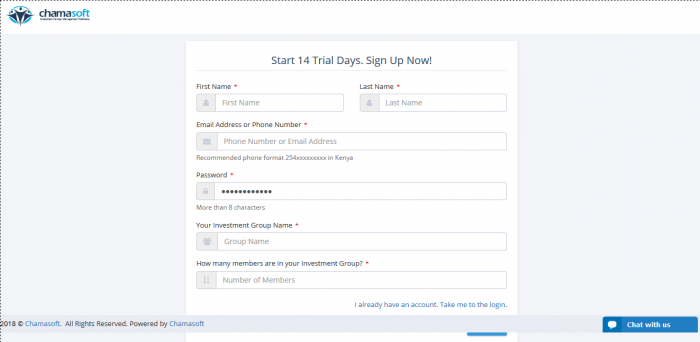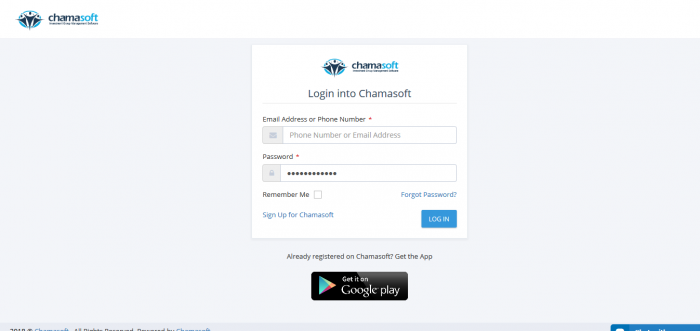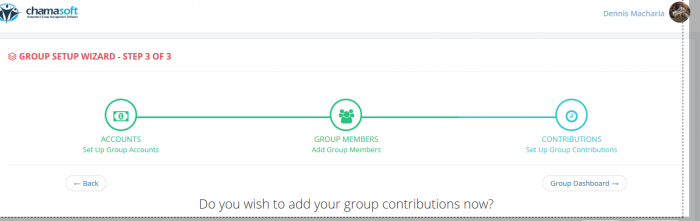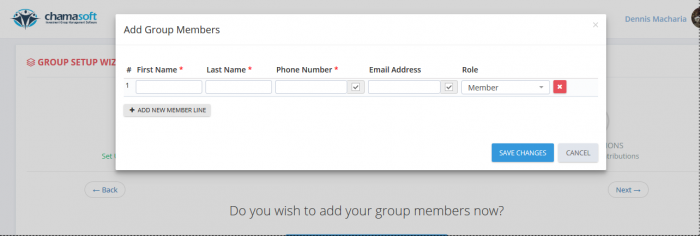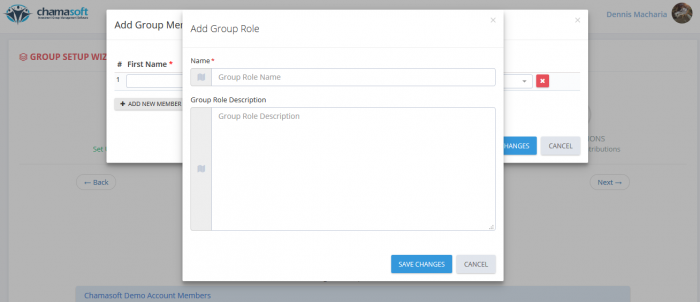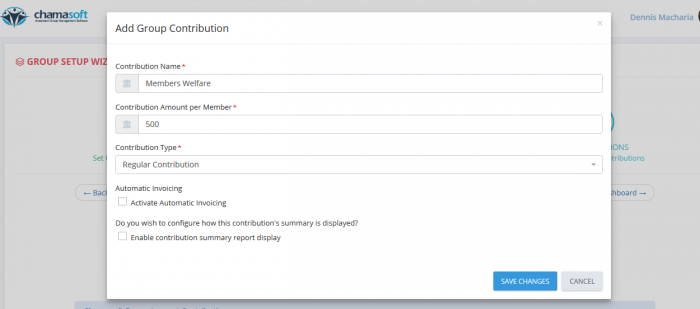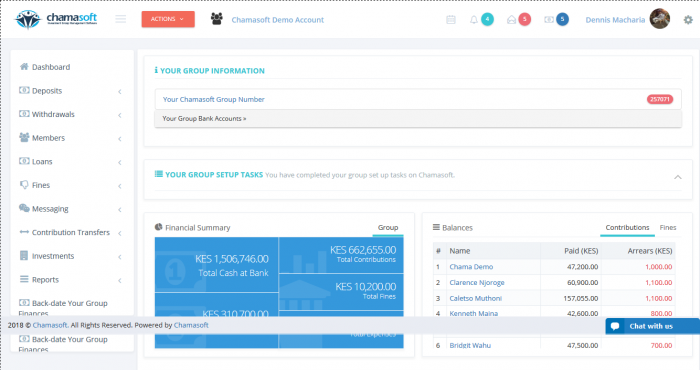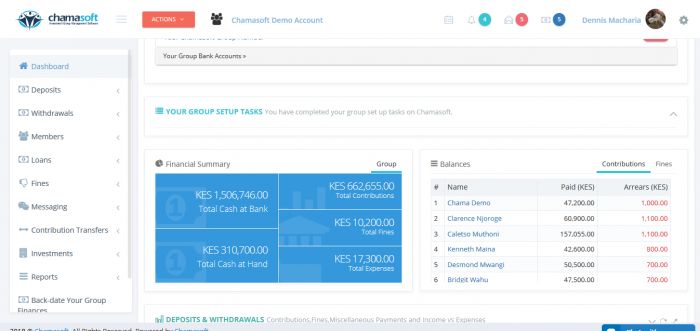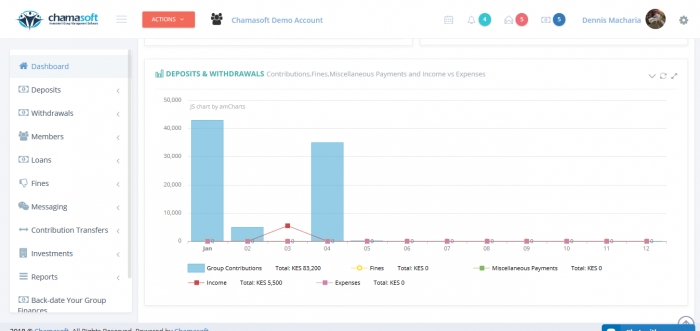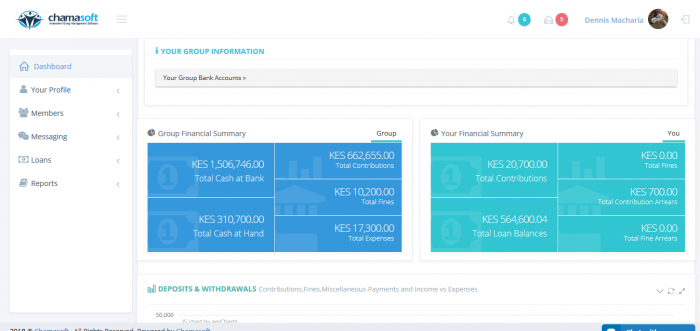When you enter the search ‘chama management software’ in your browser, one of the top results that appear will be Chamasoft. Unlike the other group management software out there, it has come with a bold approach to chama management which, combined with its ease of use ,has revolutionized the way chamas are managed. It has been a long journey ,from a simple uninviting system to the powerful and interesting system that it is today.
Today we will take a brief tour of the system as we look at the various functionalities it offers.Whether you have used chamasoft before or you are just a first-time user who wants to know how to navigate the software,I hope you will find a few tips here. As your chama grows,you will need a thorough knowledge of the system to ensure that you navigate it easily.
For any questions or queries,please contact our help centre.
The Home Page.
The Chamasoft Home page is a beautiful interface that provides general info about the software.
It features the Chamasoft Logo at the top and a taskbar that enables you to easily navigate to the About Us Section,Features,Pricing,Awards ,Contacts and Help sections.Beside the task bar is a ‘Login’ button to enable you access your chamasoft personal or group account and a ‘Start your free trial button’ that lets you register for the 14-day free trial of Chamasoft.
You will also see a eye-catching call-to-action telling you ‘Do not wait-start your free trial now ‘ and an extra ‘free trial’ button below it.
Here,you will find a brief explanation of what Chamasoft is,and why you should consider using it to manage your Chama.A book keeping tool for investment groups,it automates the operations of chamas,hence eliminating the need for complex Excel Sheets and bulky write-up,thereby making the work of financial book keeping easier.
There are three major reasons why you should consider using chamasoft:
It is secure-Financial information entered in chamasoft is stored securely ensuring that it is only visible to authorized persons.
It is Reliable-it is available anywhere in the world 24/7 with an internet connection.
Report Generation-it simplifies the treasurer’s job since he/she only needs to enter the payments as they come and then chamasoft generates the reports.
Here you will find the various features of Chamasoft exemplified. It is a software that is available online as a web application, on mobile devices as an android app and that has an easy set up of only five steps: Sign Up,Register members,add bank account,set up contribution and back date group finances.
Chamasoft offers the following services to chamas:
Financial management-it acts as an online treasurer where all one does is record payments as tey come and chamasoft reconciles all the records
Membership management-it allows one to register all chama members to the system ,whre each member cn access their accounts online.
Bank account management-it records withdrawals,deposits and transfers that are performed on the bank accounts.
Expense management-it allows chama members to track any type of expenses as they occur
Project management-one can track projects and expenses involved in the project Loan management
Loan management– it provides a platform for recording loans for chamas that do internal lending.
Financial reports-it generates member statements, cash flow,balance sheet, and profit and loss reports.
One time penalty management-it enables one to penalize members for issues such as lateness for meetings,which are then reflected on the members’ statements.
It shows the various pricing options available for chamasoft which are monthly,annually and quarterly payments.
Monthly
Kshs 600 for a group of 20 members and kshs 30 for every member above 20 members.
Annually
Kshs 5000 for a group of 20 members and kshs 360 for every member above 20 members.
Quartely
Kshs 1,500 for a group of 20 members and kshs 120 for every member above 20 members.
Throughout the years, chamasoft has proved to be an indispensable tool in chama management and has trough exemplary customer service earned several awards both locally and internationally.Some of these include:
Evernote Platform awards-winner 2014.
ConnectedKenya-winner
Demo Africa-finalist.
This provides a list of frequently asked questions about chamasoft and their responses. A client can also contact the chamasoft support centre for specialized help.
The webpage footer contains the chamasoft contacts
Also available are links to our various social platforms: facebook and twitter.
Signing Up for Chamasoft
If you are already registered on chamasoft, you will need to click on the ‘login‘ button to access your account .If you are a new visitor hoping to try out chamasoft for the first time, click on the ‘start your free trial’ button that will bring you to the sign up page:
Here you will be required to provide information about you and your group, by filling out a form with fields for your names, your email address, a password, name of your investment group and the number of members in that group.
Upon filling the form, click the ‘signup’ button and you will be redirected to the group set-up page.
In case you already have an account, there’s a link on the signup page to take you to the login page ,which will ask for your name/email address and password you chose during sign up:
The group setup wizard.
This enables you to enter your group information.
The first step to automating your group with chamasoft is add your group’s bank account.
Click on the ‘add bank account’ button; you will be prompted to enter your bank account details:
Fill out the details of the bank name, branch where you opened the account, the account name ,account number and signatory phone number. The software will automatically link your chamasoft account with the bank account.
For Equity Bank customers, chamasoft has partnered with the bank so that you will be able to receive live transactions from the bank as they happen on your chamasoft account. Transactions involving other banks will have to be done manually.
A section will appear containing the bank details you just entered.
Once complete, click ‘next’.
Adding Group Members.
The next step in your setup is to add your groups’ members. Click on the ‘add group members now’ button. A pop-up will appear with fields for first name, last name ,email address, phone number and member role .
Member roles can be group secretary,treasurer,chair ;or you can click on ‘add group role’ to define a new member role for your group. To define a new role,you will be require to enter the role name and a brief description,then click ‘save changes’.
Click on ‘add new member line ‘ to add another member.Do so until all members have been successfully added,then click on ‘save changes ‘ and you can view the list of members you have added on the ‘myChama members ‘ section.
Click next.
Group contributions.
At this stage,you have already set up your group bank account and added group members together with their role.Now you will be required to define the various contributions that your group makes.
Click on ‘add group contribution now’
You will be prompted to enter the contribution name,amount expected per member ,and contribution type,whether regular,one time or non-scheduled contribution.
Check the ‘enable contribution summary display’ if you need to view the summary of contributions made and ‘enable display of contribution arrears as cumulative ‘ .
Once done ,click on ‘save changes’ and view your contributions list in the chama contributions section.
You are now ready to go.
Click on ‘go to dashboard’
The Dashboard.
This is the interface where as an admin you can manage your group, or a member can view both personal and group’s financial details.
It features a task bar which has the chamasoft logo, a ‘Actions’ drop-down menu tasks icon,notifications,messages and pending bank account .On the top right is your profile,with actions for editing profile,switch to member/admin,your groups,signup to another account and logout.
On the left is a task bar with actions for deposits,withdrawals,members,loan,fines,messaging,contribution transfers,Investments,reports,Back date your group finances and settings.
If you are logged in as an admin, your dashboard will look like this:
It enables you to view the group’s financial status, by showing you a summary of the group accounts and a list of all members together with the amounts paid and any arrears .
The main difference between an admin login and a member login is that as an admin, you have administrative rights, meaning that you can view, edit and change your groups’ records .
The dashboard also provides a graphical representation of the group’s deposits and withdrawals to help you better understand the trend
Since an admin is considered a member of the group, he/she is given the option to switch account and be signed in as a member.
In addition to the group’s financial statement, a member sig-in provides you with your personal financial summary as a member of the group. Here you can view the deposits you have made, withdrawals, loans and any fines that you have paid. This is also accompanied by a graph showing your financial trends in the group.
At the bottom right of every page is ‘chat with us’ button that enables you to get help from our support instantly. Feel free to get in touch ,for any inquiries.
If you have not yet started using chamasoft to manage your group ,get signed up today and let us help you manage your Chama more efficiently.
Categorised in: General
This post was written by
Please Subscribe and get Notified when new articles are posted